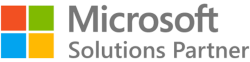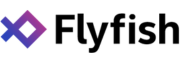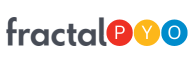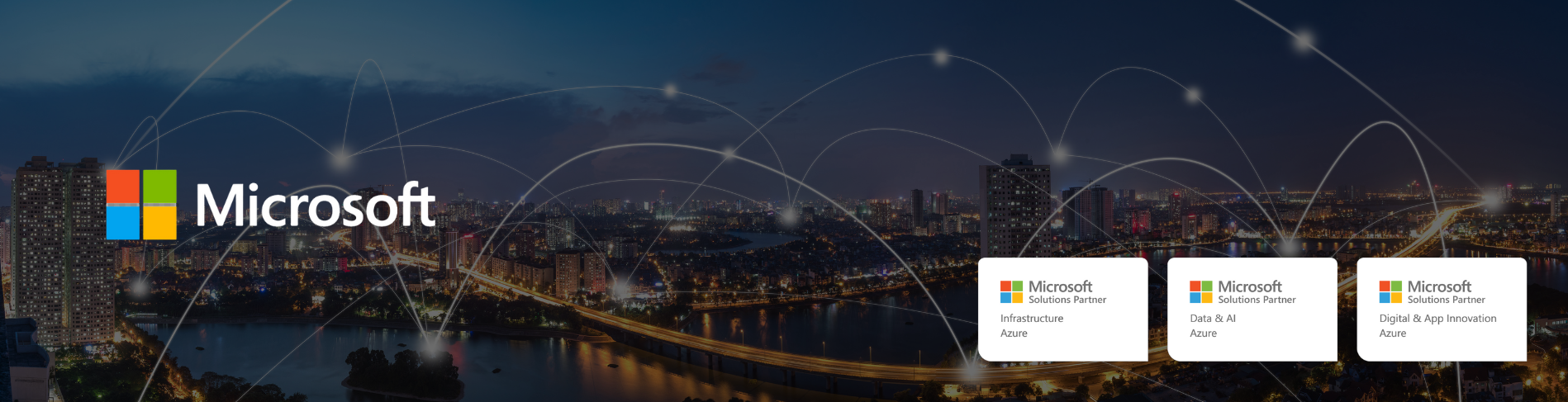
Overview
-
Fractal is an infrastructure, data & AI, and digital & app innovation Microsoft Solutions Partner.
-
Together, we use our complementary strengths to boost capabilities in Artificial Intelligence, Machine Learning, and Data Science to bring our shared customers exponential growth and increased ROI.
-
We use analytics and a cloud-first approach to develop and deploy large-scale AI solutions.
-
Fractal’s data-engineering capabilities are evidenced in this partnership by establishing one of Microsoft’s largest Azure data lakes for a global Fortune 500 client at nearly one petabyte.